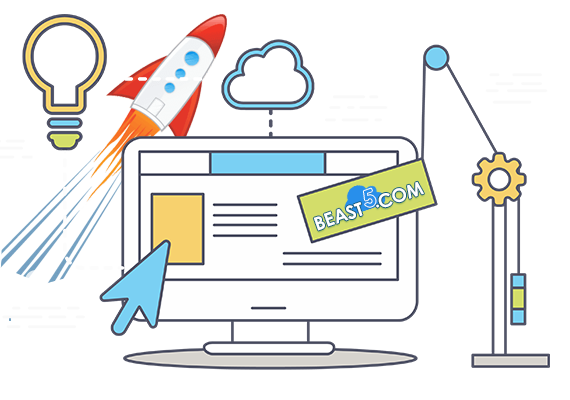Professional Shared Hosting
Enjoy a real server side solution.
SEO friendly - HTTP/3, FREE SSL,
Latest technology's - NVme HDD's ,High speed CPU's ,Fast connection
World Class Control Panel:
Install / Duplicate your application in one click and create
your development environment.
Once finished applay changes on to your live website. easy, safe and secured.